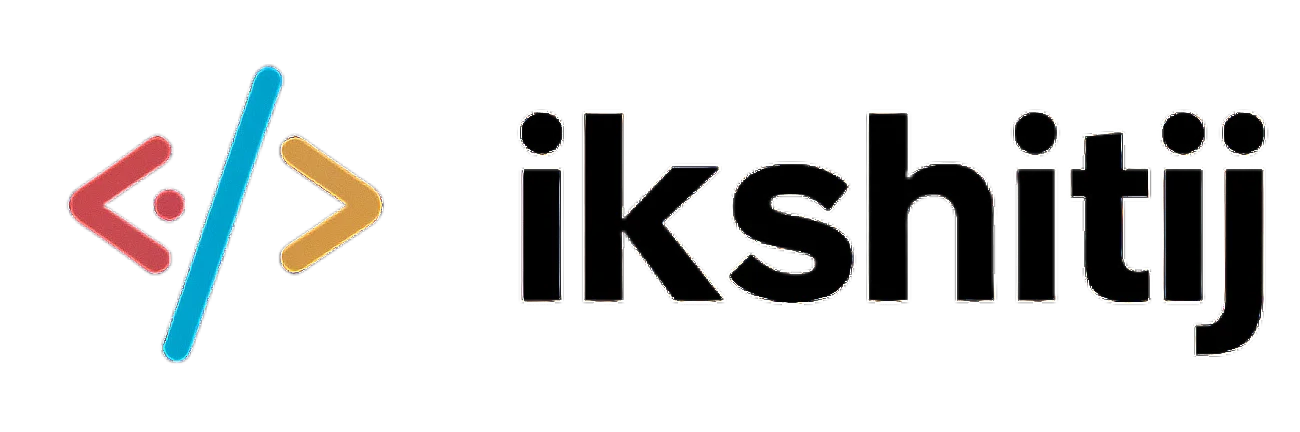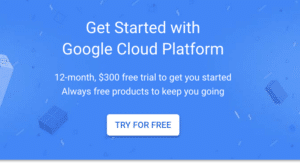Most of the people would think, oh again a click-bait on a free blog. Trust me this is not. Just a promo offer to get one with Google App Engine WordPress. So let’s start without wasting any more time.
The technique basically needs a lot of knowledge about Gcloud. Got scared? Well even a noob can do it.
But first check google cloud hosting serves best purpose for whom. Here are some point that can definitely help.
- You’re interested in learning cloud computing.
- You have plans for your website to grow and become more complex over time.
- You’re able to find solutions to problems using StackOverflow and Google.
[/su_box]
[su_box title=”You should not host WordPress on Google Cloud if:” box_color=”#ffffff” title_color=”#f10000″]
- You’re simply looking for the lowest-cost hosting provider.
- You’re not open to learning the command-line-interface.
- You don’t want to spend time learning Google Cloud .
[/su_box]
Here are the steps to follow :
Create a test account on Google Cloud Platform
- Visit the Google cloud console https://console.cloud.google.com/getting-started. Press Try For Free.
- Fill out all necessary information on the displayed dialog. You will be required to enter valid credit card information. Google will not charge your credit card even if you use up all of the 300$ that is part of the test phase.
- After entering all the required information, the free-trial phase is started.
- The f1-micro VPS is part of Google’s “always free” products. We will be using this instance to launch our WordPress site.
[su_note note_color=”#FFF9C4″]Be aware that you might be credited in this case if you use more than the free network egress traffic of 1 GB per month (excluding Australia and China).[/su_note]
How to setup Google App Engine WordPress ?
- Click on Go to the console button. Create a project with any name if it asks.
- From the left side menu bar, scroll and select marketplace.
- Under recommended solution, you will see WordPress. If it is not visible head over to wordpress deploy link.
- Click on it and click the Launch button.
- Enter some Deployment name and Administrator e-mail address.
- Important steps :
- In the zone tab select one of these 3 options : northamerica-northeast1-a, northamerica-northeast1-b, northamerica-northeast1-c
- In the machine type select the very first micro instance (1 shared vCPU)
Configs should look like this : 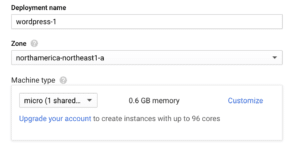
- Scroll down and at the end select both Allow HTTP / HTTPS traffic from the Internet
- Click on deploy and wait for some time.
- You’ll see details of all the WordPress details on the right sidebar once the instance comes up.
- Click on the Site address to see the website live.
Here’s a video tutorial for the same :
https://www.youtube.com/watch?v=rdReuit5CkA
[su_label type=”info”]Also read: [/su_label] 11 Best Editor for Web Development IDEs trending now
Conclusion on google cloud WordPress setup :
That is it from the tutorial. Let me know in the comments if you face any issues while following the above steps. I would try to create how to migrate WordPress to google cloud in next blog. Do subscribe to the tutorials.