Looking to do Google Chrome MSI download ? In today’s digital age, web browsing has become an integral part of our lives. With numerous web browsers available, Google Chrome stands out as one of the most popular choices.
It offers a fast, secure, and user-friendly browsing experience. To streamline the installation and deployment process, Google provides an alternative option known as Google Chrome MSI. This article aims to explore the benefits, download process, installation guide, customization options, and more related to Google Chrome MSI.
What is Google Chrome MSI ?
Google Chrome MSI is a special installation package specifically designed for system administrators and IT professionals. MSI stands for Microsoft Installer, a file format commonly used for software installations on Windows operating systems. By using the MSI package, IT administrators can easily deploy and manage Google Chrome across multiple computers in a networked environment.
Benefits of Using Google Chrome MSI
Google Chrome MSI offers several advantages over the regular installer, especially in enterprise settings. Here are some key benefits:
- Simplified Deployment: The MSI package allows for a centralized deployment of Google Chrome, enabling IT administrators to install or update the browser across multiple computers simultaneously.
- Customization Options: With Google Chrome MSI, administrators can customize the installation settings according to their organization’s requirements. This includes pre-configuring policies, managing default preferences, disabling auto-updates, and more.
- Improved Control and Management: MSI installations provide IT administrators with better control over the browser settings and policies. They can enforce security measures, manage extensions, and control user access, ensuring a consistent browsing experience across the organization.
- Efficient Updates and Maintenance: Google Chrome MSI simplifies the process of updating and maintaining the browser across multiple machines. Administrators can easily roll out updates, patches, and security fixes without user intervention.
How to do Google Chrome MSI Download ?
To download the Google Chrome MSI package, follow these simple steps:
Option 1:
- Visit the official Google Chrome Enterprise website.
- Navigate to the “Downloads” section.
- Select the appropriate version of Google Chrome MSI for your operating system and architecture.
- Click on the download link to initiate the download process.
Option 2:
It is important to ensure that you download the MSI package from official sources to guarantee its authenticity and integrity.
Step-by-Step Guide for Installing Google Chrome MSI
Once you have downloaded the Google Chrome MSI package, follow these steps to install it on your Windows computer:
- Double-click on the Google Chrome MSI download file to launch the installation wizard.
- Read and accept the license agreement.
- Choose the installation location or stick with the default settings.
- Select the desired installation options, such as creating desktop shortcuts or importing user data.
- Click on the “Install” button to start the installation process.
- Wait for the installation to complete.
- Once the installation is finished, you can launch Google Chrome and start browsing the web.
Customizing Google Chrome MSI Installation
Google Chrome MSI provides various customization options to tailor the installation according to your organization’s needs. Here are some common customization options:
- Configuring Policies: Administrators can use policy templates to enforce specific browser settings, manage extensions, control user access, and apply security policies.
- Managing Default Preferences: By modifying the default preferences file, administrators can set default browser behavior, enable or disable features, and customize the user experience.
- Disabling Auto-Updates: In certain cases, organizations may prefer to manage updates manually. With Google Chrome MSI, you can disable automatic updates and control the update process through other means.
Managing Google Chrome MSI Deployment
Google Chrome MSI download across an organization requires careful planning and implementation. Here are some best practices for managing Google Chrome MSI deployment:
- Testing and Piloting: Before deploying Google Chrome MSI across the entire organization, conduct thorough testing and piloting to identify any compatibility issues or conflicts with existing software.
- Group Policies and Active Directory: Utilize group policies and Active Directory to streamline the deployment process. These tools provide centralized management capabilities and allow for efficient configuration and control.
- Silent Installation: Use silent installation techniques to deploy Google Chrome MSI without any user interaction. This is particularly useful when deploying the browser across a large number of computers.
Troubleshooting Common Issues
While Google Chrome MSI download and deployment process is simple, some issues may occasionally arise. Here are some common problems and their possible solutions:
- Installation Failure: If the installation fails, ensure that you have the necessary administrative privileges and that there are no conflicting applications or antivirus software blocking the installation. Try running the installation as an administrator.
- Policy Conflicts: If policy settings are not being applied correctly, verify that there are no conflicts between different policies or group policy objects (GPOs). Use policy management tools to troubleshoot and resolve conflicts.
- Update Errors: If you encounter issues with updating Google Chrome MSI, check the network connectivity, firewall settings, and proxy configurations. Temporarily disabling antivirus software or firewalls can also help diagnose update-related problems.
Security Considerations for Google Chrome MSI
When deploying Google Chrome MSI, it is essential to consider security aspects. Here are some security considerations:
- Secure Configuration: Implement security best practices by configuring Google Chrome policies to enforce secure settings. This includes enabling automatic security updates, disabling unsafe features, and managing browser extensions.
- Enterprise Policies: Leverage enterprise policies to control browser behavior, manage user access, and enforce security measures across the organization.
- Regular Updates: Stay updated with the latest version of Google Chrome MSI to benefit from security patches, bug fixes, and new features. Regularly check for updates and follow a structured update process.
Updates and Maintenance
Google Chrome continuously releases updates to enhance performance, fix security vulnerabilities, and introduce new features. To ensure optimal performance and security, regularly update your Google Chrome MSI installation. The update process can be managed through Group Policies, third-party software deployment tools, or using the Google Update mechanism.
Conclusion on Google Chrome MSI Download
This guide offers a streamlined approach to installing and deploying Google Chrome across organizational networks. With its customization options, centralized management, and simplified maintenance, it provides a robust solution for IT administrators. By following the outlined steps and best practices, organizations can efficiently deploy and manage Google Chrome, ensuring a secure and consistent browsing experience for their users.
FAQs
1. Can I use Google Chrome MSI on Mac or Linux operating systems?
No, Google Chrome MSI is specifically designed for Windows operating systems. For Mac or Linux systems, alternative installation methods are available.
2. Can I deploy Google Chrome MSI across multiple domains?
Yes, Google Chrome MSI can be deployed across multiple domains using Active Directory or other centralized management tools.
3. Can I uninstall Google Chrome MSI using the regular uninstallation process?
Yes , you can uninstall Google Chrome MSI using the standard Windows uninstallation process through the Control Panel or other software management tools.
4. Can I use Google Chrome MSI for personal use?
While Google Chrome MSI is primarily intended for enterprise use, it can also be utilized by individuals who require advanced deployment and management capabilities.
5. What is the difference between Google Chrome MSI and the regular installer?
Google Chrome MSI offers additional customization options and centralized management features compared to the regular installer. It is specifically tailored for enterprise deployment scenarios.
Doing Google Chrome MSI download into your organization’s software deployment strategy can greatly simplify the installation and management of this popular web browser. With its benefits of customization, centralized control, and efficient updates, Google Chrome MSI proves to be a valuable tool for IT professionals. Ensure to follow the outlined steps, consider security measures, and stay updated to make the most of this powerful solution.
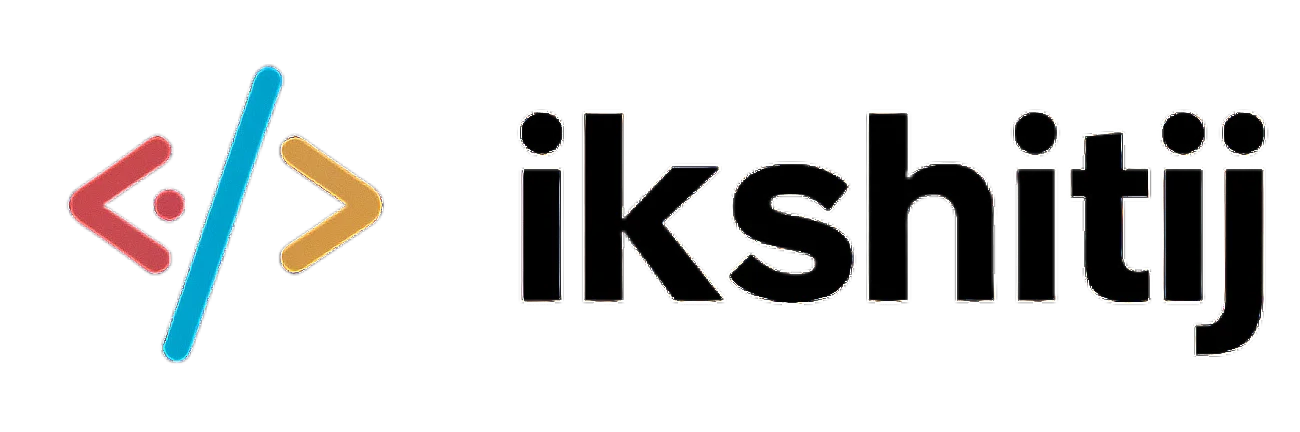
![Easy way to do Google Chrome MSI Download [Installer] Google Chrome MSI Download](https://ikshitij.com/wp-content/uploads/2023/06/Google-Chrome-MSI-Download.png)
![Easy way to do Google Chrome MSI Download [Installer] Easy way to do Google Chrome MSI Download [Installer]](https://ikshitij.com/wp-content/uploads/2023/06/Pasted-1-1024x474.png)