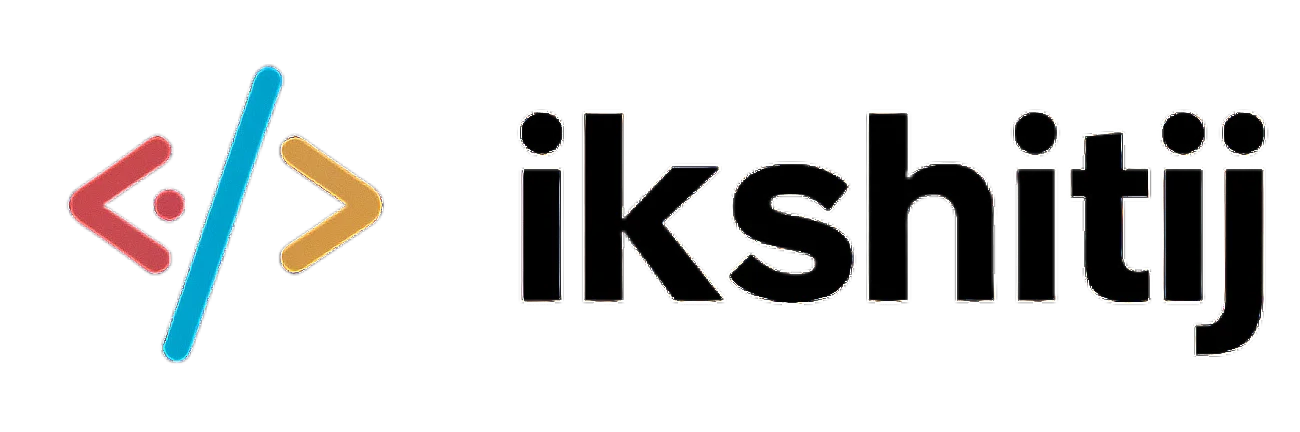Xbox Error Code 0x80190190 is a common issue that can occur when you’re trying to access content or use certain features on your console, such as joining servers or the Xbox party chat. It has been reported by Xbox users while trying to play games like “Persona 5 Royal” and can also occur when updating the console software. This error code can be frustrating, but it does not indicate that your Xbox is faulty. Instead, it might be a result of your internet connection, Xbox servers, or an outdated software version.
The exact cause of the error code 0x80190190 is not clear, but it is commonly associated with server outages and issues related to the Xbox Live service. When this error occurs, it might prevent users from signing in to their Xbox account and accessing online features. It does not appear to have a specific cause, but it is most likely tied to a problem.
Solutions for Xbox Error Code 0x80190190 error
The first step to fix Xbox Error Code 0x80190190 is to restart your Xbox One console. To do this, press and hold the power button on your Xbox One console until it turns off, wait for a few seconds, and then press the power button again to turn it back on. This will refresh your console and clear any temporary files that may be causing the error.
If the error code persists, ensure that your internet connection is stable and robust. You can check the Xbox Live status page regularly to ensure the service is available online.
Another solution is to clear your Xbox cache. This can help remove any temporary files that may be causing the error.
If the error code still occurs, consider repairing or replacing hardware components . This can help resolve any underlying hardware issues that may be contributing to the problem.
5. Reinstall the Game on Xbox
Reinstalling the game can help resolve any conflicts or errors that may be causing the issue. To reinstall the game, go to the Xbox Home menu and select “My Games and Apps.” Choose the game causing the problem from there, then select “Manage Game.” Finally, like “Uninstall All,” then restart your console. After your console has restarted, you can reinstall the game from the Xbox Home menu. Hopefully, this will resolve the issue and allow you to continue playing your game without interruption .
6. Clear Your MAC Address
If clearing your cache doesn’t resolve the issue, you can try resetting your MAC address. Resetting your MAC address can help resolve problems with your internet connection and get your console working correctly again. To reset your network settings on your Xbox, go to the “Network” tab in the “Settings” menu and select “Network settings”. Then, choose “Advanced settings” and select “Alternate MAC address”. This will reset all your network settings to their default values, which can help resolve issues with your internet connection.
7. Check Xbox Live Status
If your internet connection is fine, the next thing you should check is the Xbox Live status. You can check the Xbox Live status on the Xbox website or on social media platforms like Twitter. If there is a service outage, you may need to wait until the service is restored before you can access Xbox Live.
8. Reset Your Xbox One
If none of the above solutions work, you may need to reset your Xbox One. This will delete all your saved data, including games, profiles, and settings, so be sure to back up any necessary information before proceeding. Choose whether to keep your games and apps or delete everything. After the reset is complete, try to sign in again and see if the error code 0x80190190 has been resolved. If not, you may need to contact Xbox Support for further assistance..
9. Contact Xbox Support
If none of the above solutions work, the user may need to contact Xbox Support. Xbox Support can provide additional troubleshooting steps and help the user resolve the issue. The user can contact Xbox Support via phone, chat, or email
In conclusion, the Xbox error code 0x80190190 can be frustrating, but there are several solutions that you can try to resolve the issue. From checking your network connection to resetting your Xbox One, these steps can help you get back to gaming as quickly as possible. If none of these solutions work, don’t hesitate to reach out to Xbox Support for help. They may be able to provide additional troubleshooting steps or assist with more advanced issues.