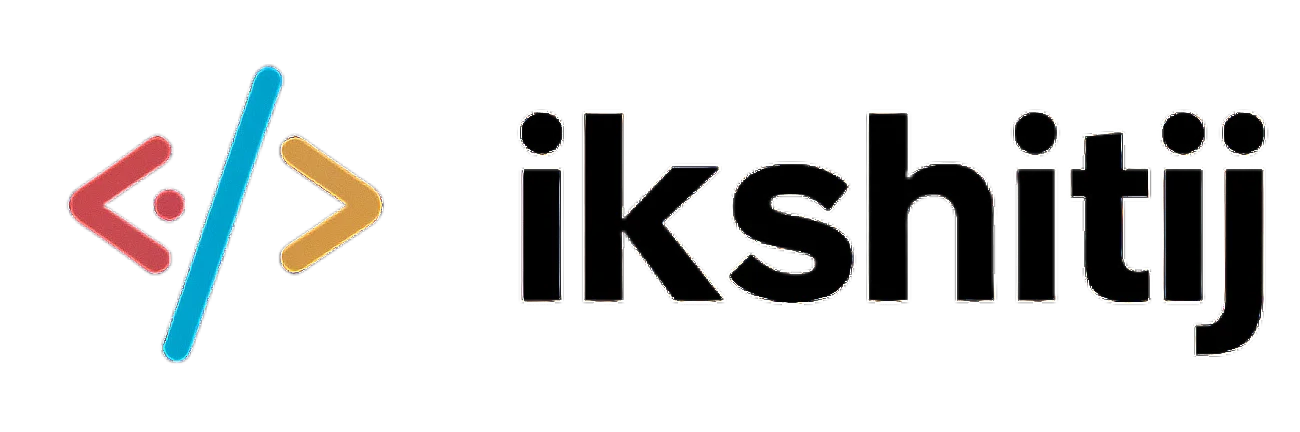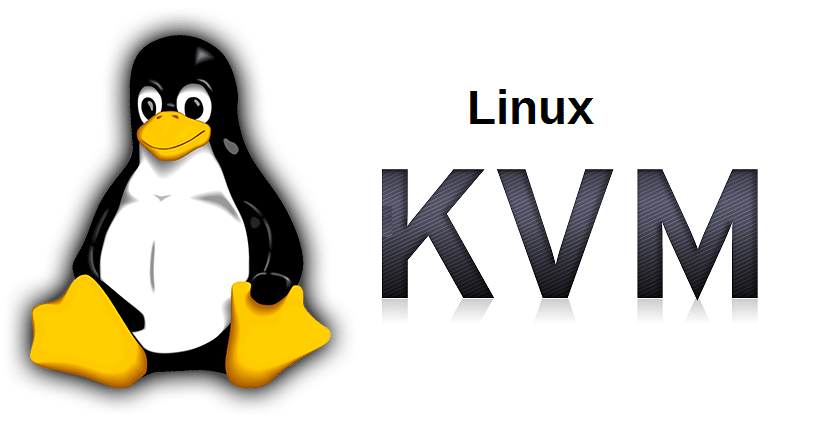This comprehensive KVM cheat sheet will serve as your go-to resource for all things KVM-related problems. Hey there, fellow software developer! Are you looking to enhance your knowledge of KVM (Kernel-based Virtual Machine) and streamline your virtualization tasks? . Whether you’re a beginner or a seasoned pro, this article will provide you with valuable insights, tips, and code snippets to help you master KVM and boost your development workflow. So, let’s dive in and unlock the power of KVM!
The Ultimate KVM Cheat Sheet
What is KVM?
KVM, short for Kernel-based Virtual Machine, is an open-source virtualization solution that allows you to run multiple virtual machines (VMs) on a Linux-based host. It leverages hardware virtualization capabilities provided by Intel VT or AMD-V to enable efficient and secure virtualization. KVM directly interacts with the host’s kernel, making it a powerful and flexible choice for virtualization needs.
Setting Up KVM
To get started with KVM cheat sheet, ensure that your Linux distribution supports KVM and that your hardware supports virtualization. Here’s a step-by-step guide to set up KVM on your system:
1. Check hardware support: Execute the following command in your terminal to check if your CPU supports virtualization:
“`
egrep -c '(vmx|svm)' /proc/cpuinfo
“`
2. Install required packages: Install the necessary packages for KVM by running the following command:
“`
sudo apt-get install qemu-kvm libvirt-daemon-system libvirt-clients bridge-utils
“`
3. Add user to the libvirt group: Allow your user account to manage virtual machines by adding it to the libvirt group:
“`
sudo adduser <username> libvirt
“`
4. Restart services: Restart the services to apply the changes:
“`
sudo systemctl restart libvirtd
“`
Creating and Managing Virtual Machines
Creating and managing virtual machines with KVM is a breeze. Here’s a handy guide to help you through the process:
1. Create a virtual machine: Use the following command to create a new virtual machine:
“`
virt-install --name <vm-name> --ram <memory> --vcpus <vcpu> --disk <disk-image> --os-variant <os-variant> --network bridge=<bridge-name> --graphics vnc
“`
2. Start and stop a virtual machine: To start a virtual machine, use:
“`
virsh start <vm-name>
“`
To stop a virtual machine, use:
“`
virsh shutdown <vm-name>
“`
3. Monitor virtual machine status: Check the status of a virtual machine using:
“`
virsh list --all
“`
4. Connect to a virtual machine: Connect to a virtual machine’s console with:
“`
virsh console <vm-name>
“`
Advanced KVM Features
KVM offers a range of advanced features to enhance your virtualization experience. Let’s explore some of these features and how they can benefit you:
1. CPU pinning: Pin specific virtual CPUs to physical CPU cores, optimizing performance and minimizing latency. Use the following XML snippet in the virtual machine configuration:
“`
<vcpu placement='static'>N</vcpu>
“`
Replace N with the CPU core number.
2. Live migration: Move a running virtual machine from one host to another without downtime. Ensure both hosts have shared storage and execute the following command:
“`
virsh migrate --live <vm-name> qemu+ssh://<destination-host>/system
“`
3. Virtio drivers: Enhance VM performance by installing Virtio drivers. These drivers
provide efficient paravirtualization interfaces for networking and storage. Install the drivers in the guest VM, and configure the devices to use the Virtio interfaces.
4. Snapshot management: Create snapshots of your virtual machines to capture their current state and revert back if needed. Use the following command to create a snapshot:
“`
virsh snapshot-create-as --domain <vm-name> --name <snapshot-name>
“`
Troubleshooting and Tips
As with any technology, troubleshooting is part of the process. Here are some common issues you may encounter when working with KVM, along with their solutions:
1. “Permission denied” errors: Ensure that your user account has the necessary permissions to access and manage virtual machines. Add your user account to the libvirt group as mentioned in the setup section.
2. “Virtualization extensions are unavailable” error: Check if virtualization is enabled in your system’s BIOS settings. Restart your system and access the BIOS to enable virtualization features.
3. Networking issues: Double-check your network configuration and ensure that the virtual machine is connected to the correct bridge. Verify that your host system’s network connection is functioning correctly.
Conclusion on KVM cheat sheet
Congratulations on completing this comprehensive KVM cheat sheet for software developers! We’ve covered the basics of KVM setup, creating and managing virtual machines, advanced features, troubleshooting, and helpful tips. By harnessing the power of KVM, you can optimize your development workflow and enjoy the benefits of efficient and secure virtualization.
Remember, practice is key to mastering KVM. Experiment with different configurations, explore additional features, and stay up to date with the latest advancements in virtualization technology. Now, go forth and unleash the full potential of KVM in your software development projects!
Happy coding!
Note: The code snippets provided in this article are intended as examples and may require customization based on your specific requirements and environment.