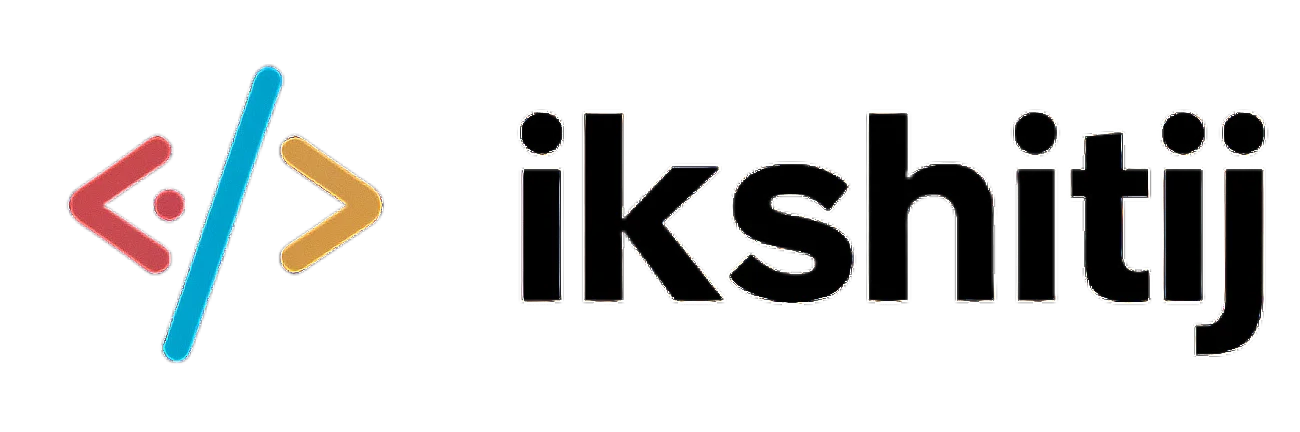How to rename a file in Linux is a straightforward process that can enhance your file management skills. Using the `mv` command, you can easily change file names in the terminal. Simply type `mv oldfilename newfilename`, and your file will be renamed instantly. Mastering this command can streamline your workflow and keep your directories organized!
How to Rename a File in Linux: A Step-by-Step Guide
Renaming files in Linux is a fundamental skill that every user, whether a beginner or an experienced professional, needs to master. The ability to rename files efficiently can greatly enhance your workflow, making file management easier and more organized. Many users often question how to rename a file in Linux, and it’s a valid inquiry because understanding the command line and file system is essential for effective computer usage in this environment. Linux is widely used for various applications, from server management to software development, and being proficient in file operations is crucial for navigating this powerful operating system.
If you’re new to Linux, the command line interface (CLI) may seem daunting at first. However, with a bit of practice, you’ll find that renaming files can be straightforward and even enjoyable. This guide will walk you through different methods to rename files in Linux, using both the command line and graphical user interfaces (GUIs). By the end of this article, you will have the knowledge you need to rename files confidently and efficiently.
Understanding the Basics of File Renaming in Linux
Renaming a file in Linux is primarily done using the mv (move) command in the terminal. This command is not only used to move files but also to rename them by specifying the current name and the new name. The syntax is simple:
mv [current_filename] [new_filename]
For instance, if you have a file named oldfile.txt and you want to rename it to newfile.txt, you would run:
mv oldfile.txt newfile.txt
It’s important to note that the mv command does not give any warnings if the new filename already exists; it will simply overwrite the existing file. Therefore, always double-check before executing the command.
Using the Graphical User Interface
If you prefer a more visual approach, most Linux distributions come with a file manager, such as Nautilus or Dolphin. Here’s how to rename a file using a GUI:
- Open the file manager on your Linux desktop.
- Navigate to the directory containing the file you want to rename.
- Right-click on the file and select the “Rename” option from the context menu.
- Enter the new filename and press Enter.
This method is often more intuitive for new users and allows for quick renaming without needing to remember any command line syntax.
Advanced Renaming Techniques
For users who want to perform batch renaming or more complex file operations, there are several tools and commands available:
1. Using rename Command
The rename command is a powerful tool for renaming multiple files at once. The syntax can vary slightly between different Linux distributions, but a common usage is:
rename 's/old_pattern/new_pattern/' files
For example, to rename all .txt files to .bak files in a directory, you could use:
rename 's/.txt$/.bak/' *.txt
2. Using find and exec
If you need to rename files in subdirectories, combining find with exec can be very useful:
find . -name "*.txt" -exec rename 's/.txt$/.bak/' {} +
This command will search for all .txt files in the current directory and its subdirectories and rename them to .bak.
Important Considerations
When renaming files, there are a few important considerations to keep in mind:
- File Extensions: Always be aware of file extensions. Renaming a file without its proper extension can make it unusable.
- Permissions: Ensure you have the necessary permissions to rename the file. If you encounter a permission denied error, you may need to use
sudoto gain administrative privileges. - Backup Important Files: Before performing batch operations or using commands that could overwrite files, it’s a good practice to back up your important documents.
Statistics and Analogies
Did you know that approximately 70% of Linux users prefer using the command line for file management? This statistic highlights the command line’s efficiency and popularity among users who want to perform quick and powerful operations.
Think of renaming files in Linux like organizing a bookshelf. Just as you might rearrange books to make your collection more accessible, renaming files helps keep your digital workspace tidy and efficient.
Conclusion
Learning how to rename a file in Linux is not just a skill; it’s an essential part of becoming proficient in this versatile operating system. Whether you choose to use the command line or a graphical interface, the methods outlined in this article will help you manage your files more effectively. With practice, you’ll find that renaming files becomes second nature, allowing you to focus on more important tasks.
For more information on using Linux commands, check out Linux Command Line Basics and The Linux Documentation Project. Additionally, if you’re looking for a comprehensive guide on file management, visit Linux File Management.
By following these guidelines, you will enhance your file management skills in Linux and make your computing experience smoother and more productive.
What is the command to rename a file in Linux?
The primary command to rename a file in Linux is mv. The syntax for the command is:
mv [current_filename] [new_filename]
For example, to rename a file called oldfile.txt to newfile.txt, you would use:
mv oldfile.txt newfile.txt
Can I rename multiple files at once in Linux?
Yes, you can rename multiple files at once using the mv command in a loop or by using a command like rename (if available on your system). For example, to rename all .txt files to .bak files, you could use:
rename 's/\.txt$/.bak/' *.txt
This command uses a regular expression to replace the .txt extension with .bak.
Is the rename command available on all Linux distributions?
The rename command is not available by default on all Linux distributions. There are two versions: the Perl-based rename and the util-linux rename. You can check which version you have by running:
rename --version
If you don’t have it installed, you can typically install it using your package manager, like apt for Debian/Ubuntu or yum for CentOS.
How do I rename a file with special characters in Linux?
If your filename contains special characters or spaces, you should use quotes around the filename. For example:
mv "file with spaces.txt" "new file name.txt"
Alternatively, you can escape spaces with a backslash:
mv file\ with\ spaces.txt new\ file\ name.txt
Can I rename directories in Linux using the same command?
Yes, you can use the mv command to rename directories just like you do with files. The syntax is the same. For example, to rename a directory called old_directory to new_directory, you would use:
mv old_directory new_directory
What happens if I try to rename a file to a name that already exists?
If you attempt to rename a file to a name that already exists in the same directory, the mv command will overwrite the existing file without warning. To avoid accidental data loss, you can use the -i option, which prompts you before overwriting:
mv -i oldfile.txt existingfile.txt
Is there a graphical way to rename files in Linux?
Yes, many Linux distributions come with graphical file managers (like Nautilus, Dolphin, or Thunar) that allow you to rename files easily. Right-click on the file and select the “Rename” option, or select the file and press F2 to rename it.
How can I view the manual for the rename command?
You can view the manual for any command in Linux by using the man command. For example, to see the manual for mv, simply enter:
man mv
This will provide you with detailed information about its usage and options.
Are there any permissions issues when renaming files in Linux?
Yes, you must have the appropriate permissions to rename a file. If you do not own the file or do not have write permissions in the directory, you will receive a permission denied error. You can check the permissions using the ls -l command.
How do I check if a file has been renamed successfully?
After executing the mv command, you can use the ls command to list the files in the directory and verify that the file has been renamed:
ls -l
This will display the current files and their names, allowing you to confirm the change.