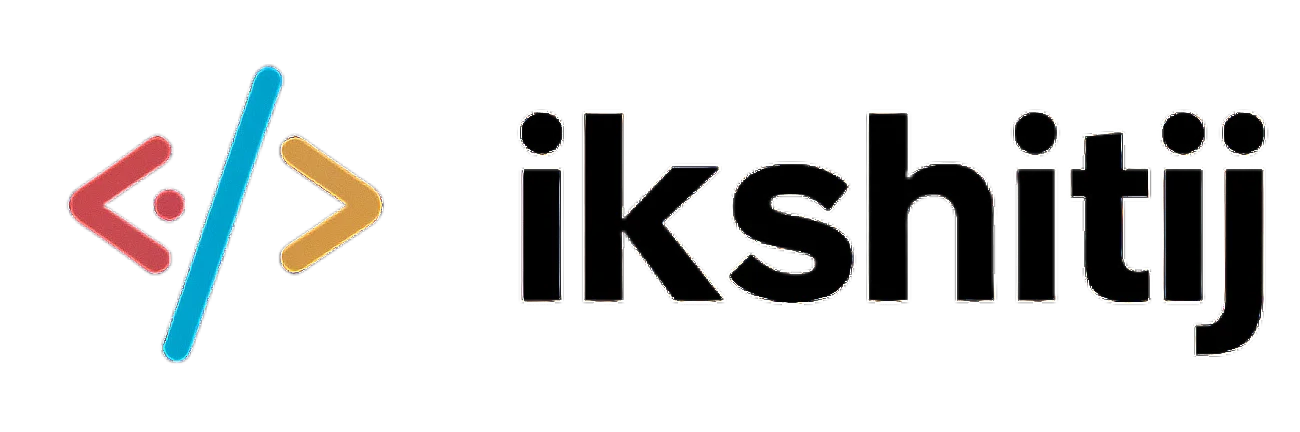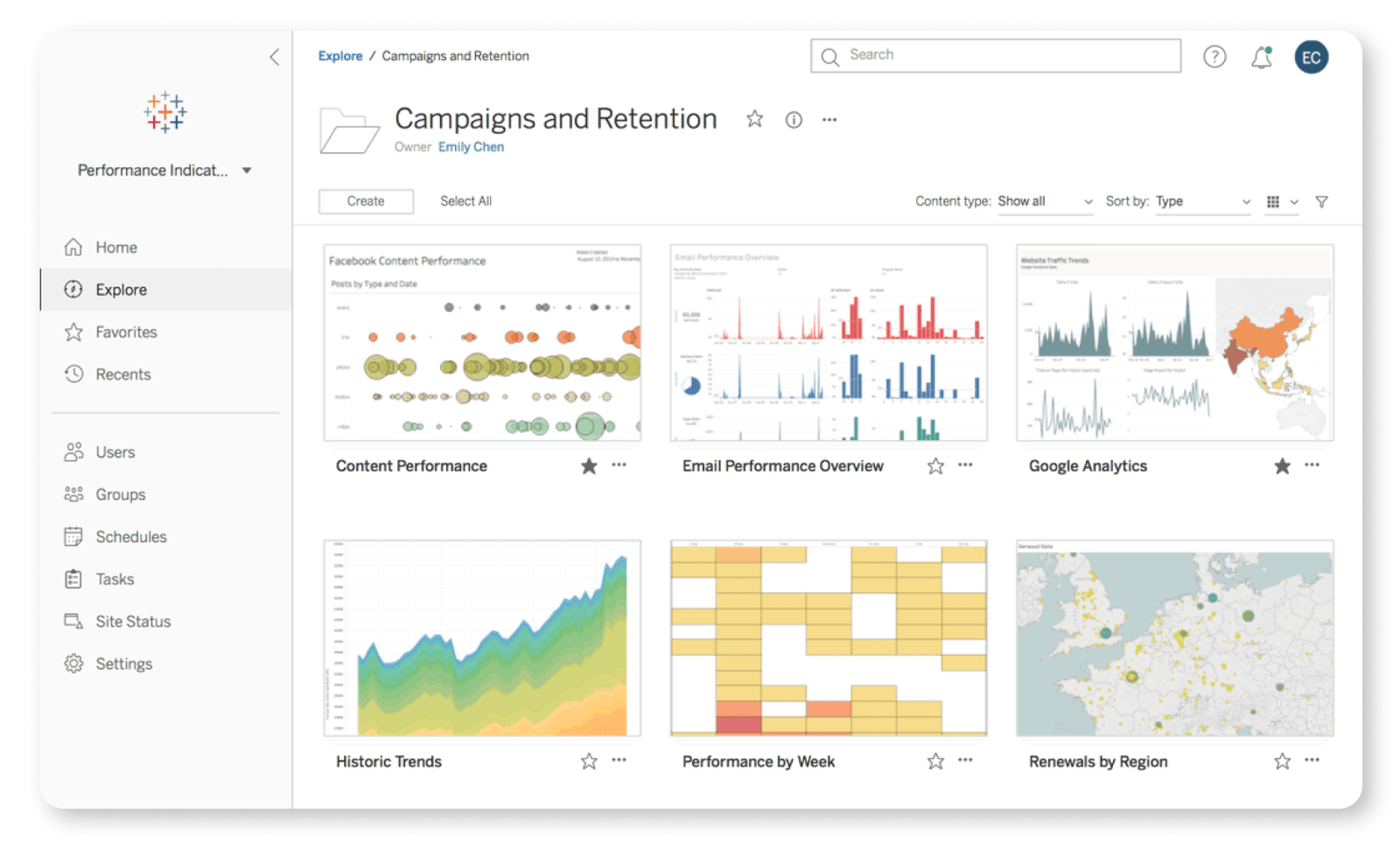Tableau Refresh Data Source – Keeping Your Data Up to Date
Are you tired of manually updating your data every time a change occurs? Look no further than the Tableau refresh data source feature. With the click of a button, you can easily refresh your data and ensure that your visualizations are always up to date.
What is Tableau Refresh Data Source?
Tableau refresh data source is a feature that allows you to update your data sources within Tableau Desktop or Tableau Server. When you connect to a data source, Tableau creates an extract or a connection to the live data. The extract or connection is then used to create visualizations in your worksheets and dashboards. However, if your data changes, your visualizations may become outdated.
That’s where Tableau refresh data source comes in. This feature allows you to update your data source so your visualizations reflect the most current data. You can choose to refresh your data source manually or automatically on a schedule.
How to Manually Refresh Your Data Source
To manually refresh your data source in Tableau Desktop, follow these steps:
1. Open the workbook that contains the data source you want to refresh.
2. Click on the “Data” menu at the top of the screen.
3. Select “Refresh All Extracts” to refresh all data sources in the workbook or select “Refresh” next to the specific data source you want to refresh.
4. Wait for the refresh to complete.
To manually refresh your data source in Tableau Server, follow these steps:
1. Navigate to the “Workbook” or “Data Source” tab in Tableau Server.
2. Select the workbook or data source you want to refresh.
3. Click on the “Actions” menu and select “Refresh” to refresh the data source.
4. Wait for the refresh to complete.
How to Schedule Automatic Data Refreshes
To schedule automatic data refreshes in Tableau, you must have Tableau Server or Tableau Online. To schedule automatic data refreshes, follow these steps:
1. Open the workbook or data source you want to schedule a refresh for.
2. Click on the “Server” menu at the top of the screen and select “Publish Workbook” or “Publish Data Source” depending on which one you want to refresh.
3. In the “Publish Workbook/ Publish Data Source” dialog box, click on the “Scheduling and Authentication” tab.
4. Under “Refresh Schedule”, select the frequency you want the data source to refresh.
5. Select the time and day of the week for the data refresh to occur.
6. Click “Publish” to publish the workbook or data source to Tableau Server.
Now your data source will refresh automatically based on the schedule you set. You can also manually refresh the data source at any time.
Things to Consider When Refreshing Your Data Source
When using Tableau refresh data source feature, there are a few things to keep in mind:
1. If you are working with live connections, refreshing your data source will send additional queries to your database. This may put a strain on your database and affect performance.
2. If your data changes frequently, consider using an extract instead of a live connection. Extracts can be refreshed faster than live connections.
3. If you are using a published data source on Tableau Server, make sure the permissions on the data source are set up properly. Otherwise, the data source may fail to refresh.
Overall, Tableau refresh data source is a powerful feature that allows you to easily keep your visualizations up to date. By manually refreshing your data source or scheduling automatic refreshes, you can ensure that your data is always accurate.
# Here's an example of how to refresh a data source using Tableau's Python API
import tableauserverclient as TSC
# Connect to Tableau Server
server = TSC.Server('https://mytableauserver.com')
server.auth.sign_in('myusername', 'mypassword')
# Find the data source to refresh
datasource_name = 'My Data Source'
datasource = None
for ds in TSC.Pager(server.datasources):
if ds.name == datasource_name:
datasource = ds
break
# Refresh the data source
server.datasources.refresh(datasource)
# Disconnect from Tableau Server
server.auth.sign_out()
As you can see, refreshing a data source using the Python API is a straightforward process. The code above connects to Tableau Server, finds the data source to refresh, and then refreshes it.
Frequently Asked Questions
Q: Can I refresh multiple data sources at once?
A: Yes, you can refresh all data sources in a workbook at once by selecting “Refresh All Extracts” or by refreshing the workbook itself. You can also use the Tableau REST API to refresh multiple data sources programmatically.
Q: Can I refresh a data source on a Tableau Mobile device?
A: No, Tableau Mobile does not support data source refreshes. You will need to manually refresh your data source in Tableau Desktop or Server.
Q: Does refreshing my data source affect my visualizations?
A: Yes, refreshing your data source will update the data used in your visualizations. If your visualizations are based on outdated data, they may produce incorrect or misleading results.
Q: Can I set up email alerts for data source refresh failures?
A: Yes, you can set up email alerts for data source refresh failures in Tableau Server. To do so, go to the “Server” menu, select “Create Alert”, and follow the prompts to create an alert for data source refresh failures.
Q: How often should I refresh my data source?
A: The frequency of data source refreshes depends on your specific use case. If your data changes frequently, consider scheduling refreshes on a daily or hourly basis. If your data changes less frequently, you may be able to refresh your data weekly or monthly.