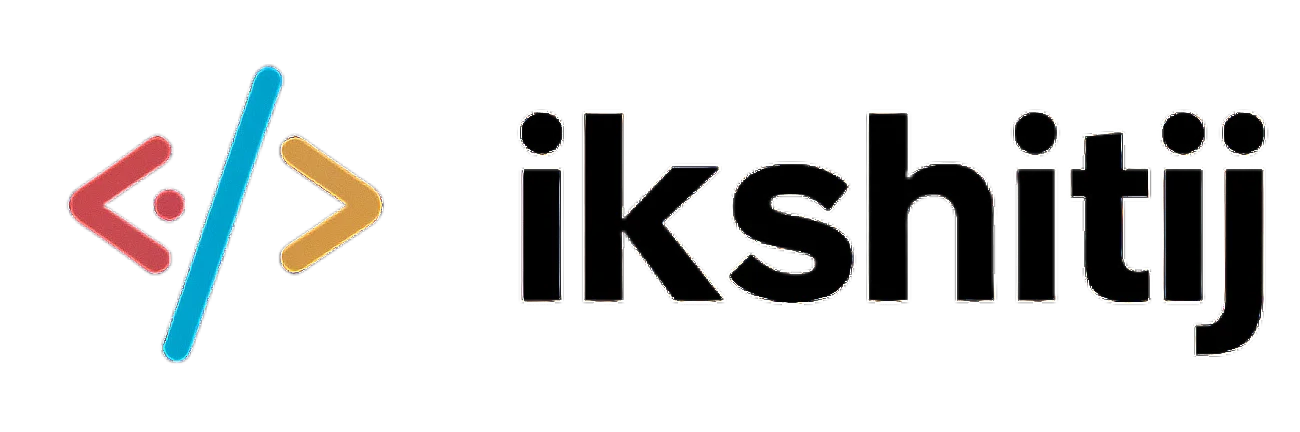How to do emojis on Mac? It’s easier than you think! Simply press Command + Control + Space to open the emoji picker. Browse through various categories or search for your favorite emoji. Once you find the perfect one, just click to insert it into your text. With this quick guide, you can express yourself effortlessly in any conversation!
How to Use Emojis on Mac: A Comprehensive Guide
In today’s digital communication landscape, emojis have become a universal language, allowing users to express emotions and ideas quickly and effectively. This raises a valid question: How to do emojis on Mac? Whether you’re sending a quick text, an email, or composing a social media post, knowing how to access and use emojis on your Mac can enhance your messaging experience. With the growing popularity of emojis, especially among younger generations, understanding their use can help you connect better with your audience.
But how do you access this colorful form of expression on a Mac? Do you need to download special software, or is there a built-in feature? These are common concerns among Mac users. Fortunately, using emojis on Mac is straightforward, and this article will guide you through the steps, along with tips and tricks to make your emoji experience even more enjoyable.
Understanding the Emoji Keyboard on Mac
To get started, it’s essential to understand that Mac computers come with a built-in emoji keyboard. This feature allows you to easily insert emojis into any document, email, or social media post without needing to leave your current application.
Step-by-Step Guide to Accessing the Emoji Keyboard
-
Open Your Application: Whether you are in an email, a text document, or a web browser, open the application where you want to use emojis.
-
Use the Keyboard Shortcut: Press
Control + Command + Spaceon your keyboard. This key combination opens the emoji panel. -
Browse or Search for Emojis: You can scroll through the emoji options or use the search bar at the top of the panel to find specific emojis. For example, typing “heart” will bring up different heart emojis.
-
Insert an Emoji: Once you find the emoji you want to use, simply double-click it or click once and then select it to insert it into your text.
-
Close the Emoji Panel: After inserting your emoji, you can close the panel by clicking outside of it or pressing the
Escapekey.
Customizing Your Emoji Experience
Using the emoji keyboard is just the beginning. Here are some tips to enhance your emoji experience on your Mac:
-
Favorites: You can mark your most-used emojis as favorites by clicking on the star icon. This feature allows for quicker access in the future.
-
Frequently Used Emojis: The emoji panel also shows your frequently used emojis at the top, making it easier to find your go-to symbols.
-
Emoji Variants: Some emojis come in different skin tones or variations. Click and hold an emoji to see available options.
Using Emojis in Different Applications
Emojis can be used in various applications on your Mac, from messaging apps to social media platforms. Here are a few examples:
-
Mail: When composing an email, you can add emojis to your subject line or body text, making your communication more engaging.
-
Messages: In the Messages app, emojis can help you convey emotions that may not come through in text alone.
-
Social Media: Platforms like Facebook, Twitter, and Instagram allow you to use emojis in your posts and comments, attracting more attention to your content.
Why Emojis Matter
According to a study published by Adobe, 61% of people prefer to communicate using emojis rather than words. This statistic highlights the importance of incorporating emojis into your digital conversations. Just like a painter uses colors to create a masterpiece, emojis can add vibrancy and emotion to your messages.
Using emojis can also increase engagement. For instance, tweets that include emojis are said to receive 25% more engagement than those without. This is akin to adding sprinkles on a cupcake; it makes it more appealing and likely to attract attention.
Troubleshooting Common Emoji Issues
While using emojis on Mac is generally seamless, you may encounter a few issues. Here are some common problems and their solutions:
-
Emoji Panel Not Opening: If the emoji panel doesn’t appear with the keyboard shortcut, check your keyboard settings under System Preferences > Keyboard. Ensure that the shortcut is enabled.
-
Missing Emojis: Occasionally, emojis may not display correctly due to outdated software. Make sure your macOS is up to date by going to System Preferences > Software Update.
Conclusion
In summary, knowing how to do emojis on Mac can significantly enhance your digital communication. By following the simple steps outlined above, you can easily access and utilize the vast array of emojis available at your fingertips. Whether you’re expressing joy, sadness, or humor, emojis can help convey your messages more effectively.
For more in-depth information on using emojis, consider visiting Apple’s official support page or reading about emoji etiquette on platforms like Emoji Guide.
Now that you have the tools and knowledge to use emojis on your Mac, go ahead and add a bit of color and emotion to your communications. Happy emoji-ing!
What are the different ways to access emojis on a Mac?
There are several methods to access emojis on a Mac. The most common way is to use the built-in Character Viewer. You can open it by pressing Control + Command + Space simultaneously. This will bring up a mini emoji panel where you can browse and select emojis. Alternatively, you can also access the Character Viewer from the menu bar by going to “Edit” > “Emoji & Symbols.”
How do I use the Emoji and Symbols viewer?
To use the Emoji and Symbols viewer, first, open any application where you can type, like Messages or Notes. Then, press Control + Command + Space. This opens the emoji panel. You can scroll through the emojis or search for a specific one by typing keywords in the search bar. Click on an emoji to insert it into your text.
Can I customize my emoji keyboard on Mac?
While you cannot fully customize the emoji keyboard on a Mac, you can add or remove frequently used emojis from the Character Viewer. When you use emojis, the ones you use most often will appear in the “Frequently Used” section for easier access in the future.
Are there keyboard shortcuts for specific emojis on Mac?
Yes, there are certain keyboard shortcuts you can use for frequently used emojis. However, these shortcuts are not universal and may differ among applications. You can also create your own shortcuts in the “Text” tab of “Keyboard” settings in System Preferences, allowing you to type a specific phrase that automatically converts to an emoji.
Can I use emojis in all applications on Mac?
Most applications on Mac, such as Messages, Mail, and Notes, support emojis. However, some applications may have limitations or may not support emoji input. If you find that emojis are not working in a specific app, check the app’s documentation or settings.
How do I copy and paste emojis on Mac?
To copy and paste emojis, first, open the Character Viewer by pressing Control + Command + Space. Select the emoji you want to copy by clicking on it, or you can right-click and choose “Copy.” Then, navigate to the text field where you want to paste the emoji, right-click, and select “Paste,” or use the shortcut Command + V.
Are there any websites to find more emojis for Mac?
Yes, there are several websites where you can find a wide variety of emojis. Websites like Emojipedia and GetEmoji provide extensive lists of emojis that you can browse, copy, and paste directly into your documents or messages. Simply visit these sites, find the emoji you need, and use the copy function.
How do I update my emoji collection on Mac?
Emojis on your Mac are updated through macOS software updates. To ensure you have the latest emojis, go to “System Preferences,” click on “Software Update,” and check for any available updates. Installing the latest macOS version will also enhance your emoji options, as new emojis are added with each update.
Why are some emojis not displaying correctly on my Mac?
If some emojis are not displaying correctly, it could be due to an outdated version of macOS. Ensure your system is up to date. Additionally, if you’re sending emojis to users on different platforms (like Android or Windows), the emojis may appear differently or not at all due to compatibility issues.
Can I use animated emojis on my Mac?
While the standard emoji set is static, you can use animated emojis (or GIFs) by using third-party applications or websites. Apps like Giphy offer a wide range of animated emojis and stickers that you can download and use in your messages and documents.