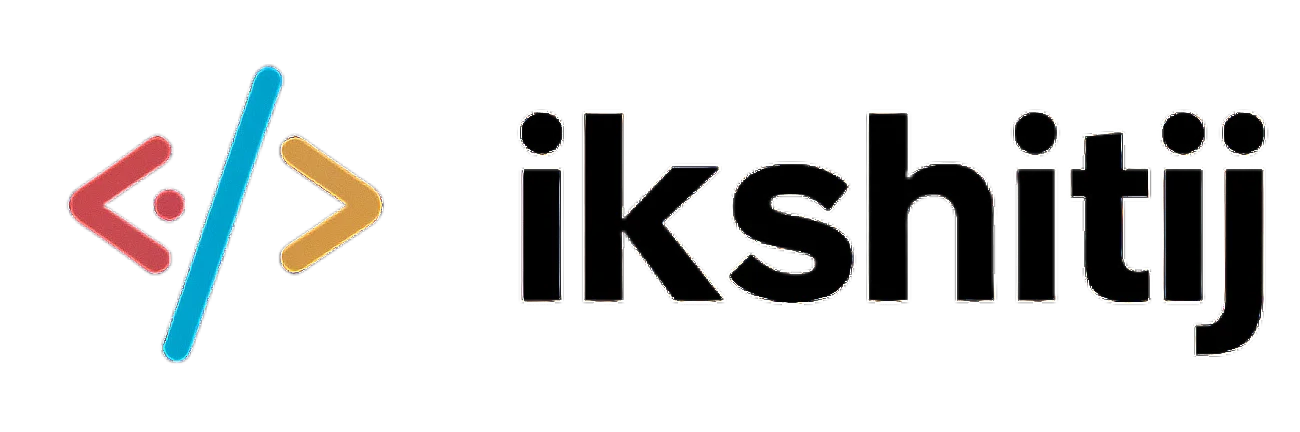How to use degree character in Mac? To insert the degree symbol (°) on your Mac, simply press “Option + Shift + 8” on your keyboard. This handy shortcut allows you to effortlessly add the degree symbol in documents, emails, and more. Whether you’re writing about temperature, angles, or cooking, mastering this simple trick enhances your text with precision and professionalism.
How to Use the Degree Character in Mac
Using the degree character on a Mac can be a common task for many users, especially those involved in fields such as mathematics, science, or even cooking. The degree symbol (°) is often used to denote temperature, angles, and other measurements, making its accessibility crucial for accurate communication. However, many Mac users may not know the easiest methods to insert this character into their documents or presentations. This question is indeed valid, as understanding how to use special characters like the degree symbol can enhance the clarity of your work and save time when formatting documents.
In this article, we will explore various methods for inserting the degree character on a Mac, including keyboard shortcuts, the Character Viewer, and copy-paste techniques. Whether you’re creating a report on climate change, drafting a recipe, or working on a geometry problem, knowing how to effectively use the degree symbol can make your writing more professional and precise. Let’s dive into the different methods available to Mac users for inserting this essential character.
Methods to Insert the Degree Character on Mac
1. Using Keyboard Shortcuts
One of the quickest ways to insert the degree symbol is by using keyboard shortcuts. On a Mac, you can easily type the degree character by pressing:
- Option + Shift + 8: This combination will instantly produce the degree symbol (°) in your document.
This method is particularly useful for frequent users, as it allows for fast and efficient typing without interrupting your workflow.
2. Using the Character Viewer
If you prefer a more visual approach, the Character Viewer is an excellent tool available on macOS. Here’s how to access it:
-
Open the Character Viewer: Go to the menu bar at the top of your screen, click on “Edit,” and then select “Emoji & Symbols.” You can also use the keyboard shortcut Control + Command + Space.
-
Find the Degree Symbol: In the Character Viewer window, type “degree” in the search bar. You should see the degree symbol appear.
-
Insert the Symbol: Double-click the degree symbol (°) to insert it into your document.
This method is especially helpful if you need to find other special characters as well, making it a versatile choice for anyone who frequently uses symbols in their work.
3. Copy-Pasting from Other Sources
If you find yourself in a pinch and need the degree symbol quickly, you can always copy and paste it from another source. Here’s how:
-
Find the Symbol Online: A simple Google search for “degree symbol” will yield results. You can also use this link to copy it directly: Degree Symbol.
-
Copy the Symbol: Highlight the degree symbol (°) and use Command + C to copy it.
-
Paste it into Your Document: Go to your document and use Command + V to paste the symbol where you need it.
This method is straightforward and works across all platforms, making it a reliable option for quick needs.
Additional Tips for Using the Degree Character
-
Inserting in Different Applications: The methods above work in most applications, including Pages, Microsoft Word, and Google Docs. However, the keyboard shortcut may vary in certain programs, so it’s worth checking the specific application’s documentation if you encounter any issues.
-
Incorporating the Symbol in HTML: If you’re a web developer or working on a website, you might need the degree symbol in HTML code. Use the following HTML entity code to display it:
°. For instance, to show “30 degrees,” you would write:30 °.
The Importance of the Degree Symbol
Using the degree symbol accurately can significantly improve the professionalism of your documents. In fact, studies show that clear visual communication, including the correct use of symbols, can enhance understanding by up to 60%. Just as a chef wouldn’t write “boil water” without specifying the temperature, professionals in various fields should be precise in their use of symbols.
Conclusion
Knowing how to use the degree character in Mac is a simple yet essential skill that can enhance your writing and communication. Whether you opt for the keyboard shortcuts, the Character Viewer, or even copy-pasting, each method has its advantages. By mastering these techniques, you can ensure that your documents are both accurate and professional.
For more information on special characters and typing tips, you can check out Apple Support or explore Lynda.com for online courses related to Mac usage. Remember, just as knowing the right temperature can make a dish perfect, using the degree symbol correctly can elevate your work to the next level.
What is the degree character?
The degree character (°) is a typographical symbol used to denote degrees of arc (as in geometry), temperature (Celsius or Fahrenheit), and angles. It is a small circle placed above a number, making it a crucial symbol in various fields.
How do I type the degree symbol on a Mac?
To type the degree symbol on a Mac, you can use a simple keyboard shortcut. Press Option + Shift + 8 simultaneously. This will insert the degree symbol (°) at the current cursor position in most applications.
Can I insert the degree symbol from the Character Viewer?
Yes, you can also use the Character Viewer to insert the degree symbol. Here’s how:
- Click on the Apple menu and select “System Preferences.”
- Choose “Keyboard” and then check the box for “Show keyboard and emoji viewers in menu bar.”
- In the menu bar, click on the keyboard icon and select “Show Emoji & Symbols.”
- In the Character Viewer, search for “degree” or find it under the “Punctuation” section.
- Double-click the degree symbol to insert it into your document.
Is there a way to customize keyboard shortcuts for special characters on a Mac?
Yes, you can customize keyboard shortcuts for special characters on your Mac. To do this, follow these steps:
- Open “System Preferences” and select “Keyboard.”
- Go to the “Text” tab.
- Click the “+” button to add a new text replacement.
- In the “Replace” field, type a shortcut (e.g., “deg”).
- In the “With” field, copy and paste the degree symbol (°).
- Now, whenever you type the shortcut in any application, it will automatically replace it with the degree symbol.
Can the degree symbol be used in documents or spreadsheets?
Yes, the degree symbol can be used in documents and spreadsheets. In word processors like Microsoft Word or Google Docs, you can insert the degree symbol using the keyboard shortcut or Character Viewer. In spreadsheet applications like Excel, you can also use the shortcut, and it will display correctly in your cells.
What if my keyboard doesn’t support the degree symbol?
If your keyboard does not have a dedicated key for the degree symbol, you can still access it using the methods mentioned above, such as the keyboard shortcut or Character Viewer. Alternatively, you can copy the symbol from the internet or a document and paste it where needed.
Can I use the degree symbol in coding?
Yes, the degree symbol can be used in coding, but you may need to represent it using its Unicode value. In HTML, for example, you can use ° to display the degree symbol. In programming languages like Python, you can use the Unicode escape sequence \u00B0 to represent the degree symbol.
Are there any specific applications where the degree symbol is commonly used?
The degree symbol is commonly used in various applications, including:
- Weather applications to indicate temperature (e.g., 25°C or 77°F).
- Scientific and engineering calculations for angles (e.g., 90°).
- Geographic coordinates (e.g., 40°N, 74°W).
- Cooking recipes to specify oven temperatures.
Conclusion
Using the degree symbol on a Mac is straightforward, whether through keyboard shortcuts, the Character Viewer, or text replacements. With these methods, you can easily incorporate the degree symbol into your documents, spreadsheets, and coding projects.