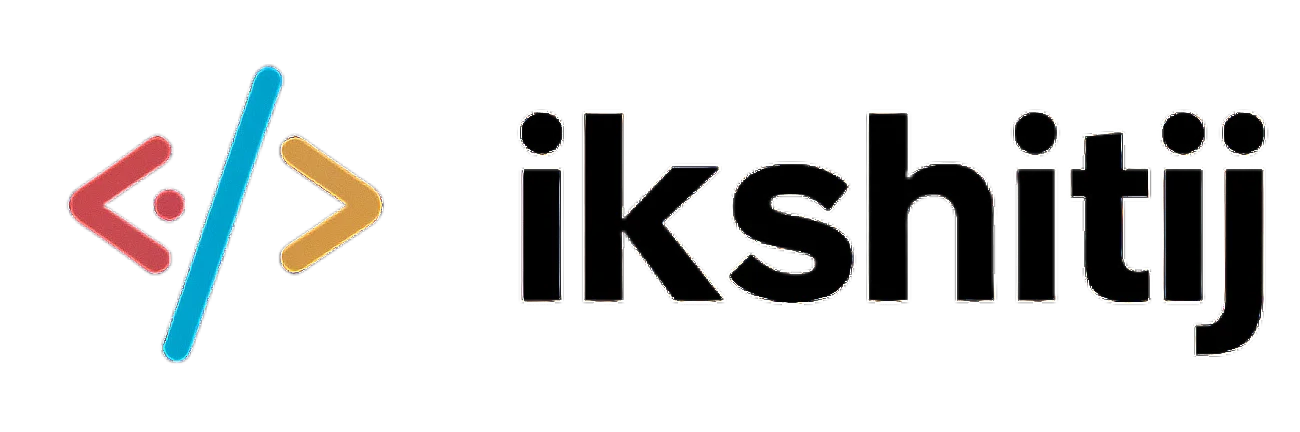Undo a git add is a common scenario for developers. Whether you’ve accidentally staged files or changed your mind about including them, knowing how to revert this action is crucial. By using simple commands like `git reset` or `git restore`, you can effectively manage your staging area. Mastering this skill enhances your workflow and ensures cleaner commits in your projects.
How to Undo a Git Add: A Complete Guide
Git is a powerful version control system used by developers to manage and track changes in code. It’s not uncommon for users to accidentally stage files for commit when they didn’t mean to. This can lead to confusion and errors in the development process. So, the question “how do I undo a git add?” is a valid concern for both beginners and experienced developers alike. Whether you accidentally added the wrong files or simply changed your mind about what you want to include in your next commit, knowing how to effectively undo a git add can save you time and frustration.
In this guide, we will explore various methods to undo a git add, discuss common scenarios where this may be necessary, and provide practical examples to help you navigate this issue. We will also cover some best practices for using Git, ensuring you can manage your codebase effectively.
Understanding Git Staging and the “git add” Command
Before diving into how to undo a git add, it’s essential to understand what the git add command does. When you run git add, you are telling Git which changes you want to include in your next commit. These changes move from the working directory to the staging area. This is an important step in the Git workflow, as it allows you to review and select what changes to commit.
When you realize that you’ve staged something by mistake, you have options to undo this action. The good news is that Git provides several straightforward methods to revert your staging area back to its previous state.
Methods to Undo a Git Add
1. Using git reset
The most common way to undo a git add is by using the git reset command. This command can be used in various ways:
- Unstage a Specific File: If you want to unstage a specific file, use the command:
git reset <file>
This command will remove the specified file from the staging area but keep your changes in the working directory.
- Unstage All Files: If you want to unstage all files that you have added, simply run:
git reset
This resets the staging area to match the last commit. All changes will remain in your working directory.
2. Using git restore
Another method to undo a git add is through the git restore command, which is a newer addition to Git. You can use it as follows:
- Unstage a Specific File: To unstage a single file, run:
git restore --staged <file>
- Unstage All Files: To unstage everything, use:
git restore --staged .
This command is also effective in removing changes from the staging area while keeping them in your working directory.
3. Using git checkout
In older versions of Git, you might see commands that involve git checkout. However, this method is not recommended for unstaging files anymore, as it has been largely replaced by git reset and git restore.
When to Use Each Method
The choice of method largely depends on your workflow and preferences. If you are comfortable with command-line interfaces, git reset is a solid choice. If you’re using a more recent version of Git, git restore is often more intuitive and easier to remember.
Best Practices for Avoiding Mistakes with git add
To minimize the chances of accidentally staging files in the first place, consider these best practices:
-
Review Changes Before Staging: Use
git statusto see what changes are in your working directory before runninggit add. -
Stage Changes Selectively: Instead of using
git add ., which stages all changes, be specific about what you add, usinggit add <file>.
Common Scenarios for Undoing a Git Add
-
You Added the Wrong File: It’s easy to mistakenly add a file that shouldn’t be included in the commit. For instance, if you accidentally added a configuration file, you can quickly undo that action using
git reset <file>. -
Revising Your Changes: Sometimes, you might want to review your changes again before committing. If you realize that your current staged changes aren’t ready, you can unstage them to make further modifications.
-
Collaborative Projects: In team environments, it’s crucial to keep commits clean and relevant. If you added files that others don’t need, removing them from the staging area can help maintain clarity in your version history.
Statistics to Consider
Did you know that according to a survey by Stack Overflow, about 53% of developers use Git as their primary version control system? Additionally, a report from GitHub states that nearly 90% of developers experience some form of confusion when using Git commands. Being able to efficiently manage your staging area is a key skill that can help avoid pitfalls in your development process.
Analogy: The Git Staging Area as a Shopping Cart
Think of the git staging area as a shopping cart in an online store. When you add items to your cart (using git add), you are preparing to check out (commit). But what if you realize you added the wrong item? Just as you can remove items from your cart before completing your purchase, you can also remove files from the staging area to ensure you’re only committing the changes you truly want.
Conclusion
In conclusion, knowing how to undo a git add is an essential skill for anyone using Git. Whether you’re a beginner or an experienced developer, understanding the different methods available to unstage files can help streamline your workflow and reduce errors. By employing best practices and familiarizing yourself with commands like git reset and git restore, you can manage your code with confidence.
For more information on using Git effectively, consider checking out these resources:
By following this guide, you’ll be well-equipped to handle any situation involving an unwanted git add, allowing you to focus more on developing and less on troubleshooting.
What does “git add” do?
The git add command is used to add changes in your working directory to the staging area in Git. This is the first step in the Git workflow, allowing you to prepare specific changes for the next commit. It tells Git which changes you want to include in your next snapshot of the repository.
How can I undo a git add?
To undo a git add, you can use the command git reset <file>. This will unstage the specified file and move it back to your working directory. If you want to unstage all files that have been added, you can simply use git reset without specifying a file name.
What is the difference between “git reset” and “git checkout”?
The git reset command is used to unstage files that have been added to the staging area, while git checkout is used to discard changes in the working directory. If you want to keep your changes but remove them from staging, use git reset. If you want to discard changes altogether, use git checkout -- <file>.
Can I undo a git add for multiple files?
Yes, you can undo a git add for multiple files at once. To do this, run git reset without specifying any file names. This command will unstage all changes that have been added to the staging area.
What happens if I accidentally commit after adding a file?
If you accidentally commit a file that you didn’t intend to include, you can remove it from the last commit using git reset HEAD~1. This will undo the last commit and move the changes back to the staging area. You can then modify, add, or remove files as needed before making a new commit.
Can I use “git reset” to undo a commit?
Yes, you can use git reset to undo a commit. However, be cautious with this command, especially if you’ve already pushed the commit to a remote repository. For local changes, git reset HEAD~1 will undo the last commit while keeping the changes in your working directory.
What is the safest way to unstage a file?
The safest way to unstage a file is to use git reset <file>. This command will remove the specified file from the staging area without affecting the working directory, allowing you to make additional changes or decide not to include it in your next commit.
Will unstaging a file delete my changes?
No, unstaging a file using git reset <file> will not delete your changes. It simply removes the file from the staging area, allowing you to continue working on it in your working directory.
How do I check the status of my staging area?
You can check the status of your staging area by using the command git status. This will show you which files are staged for commit and which files have uncommitted changes in your working directory.
Is there a command to unstage all changes quickly?
Yes, you can quickly unstage all changes by using the command git reset. This will remove all files from the staging area while keeping your changes intact in the working directory, allowing you to start fresh with your modifications.