Shift Excel Columns Easily: Master This Essential Skill
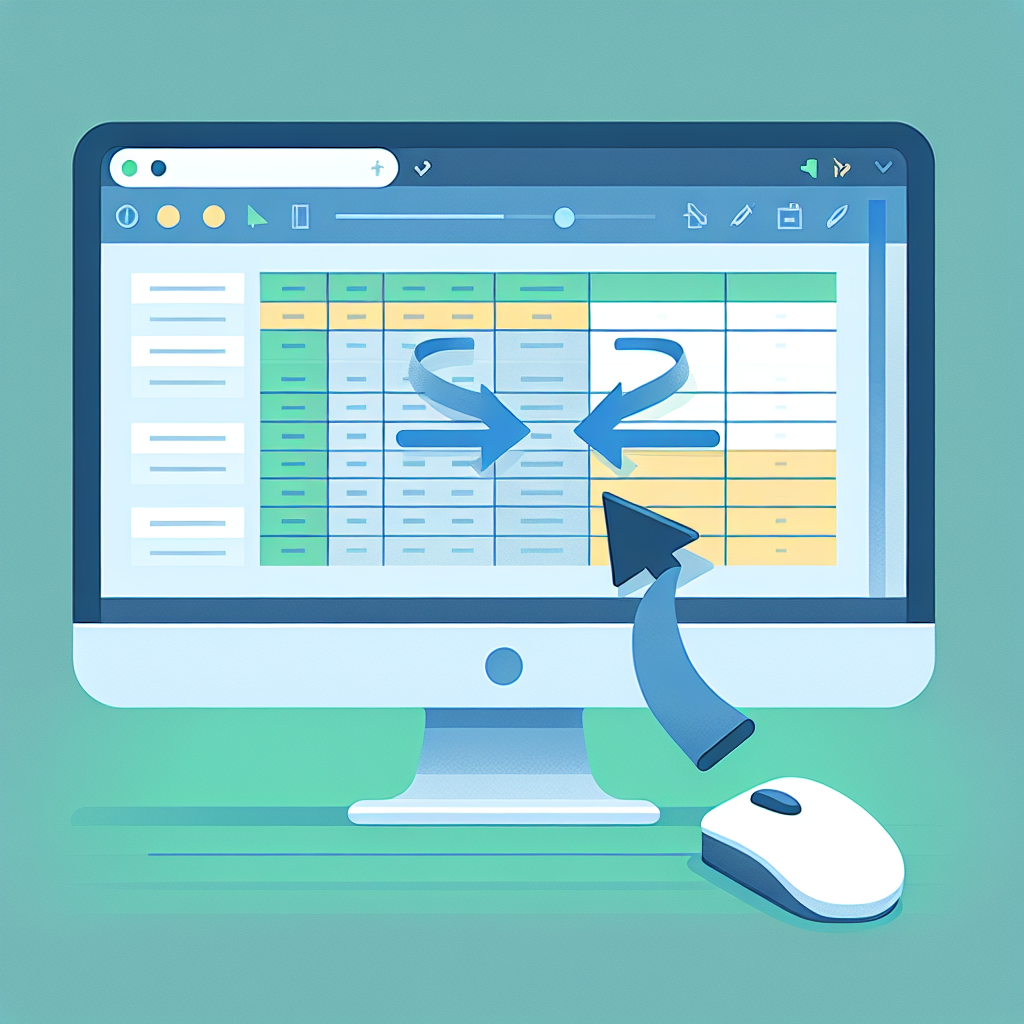
Mastering How to Shift Columns in Excel
Efficient data management is crucial for anyone working with spreadsheets, and Microsoft Excel remains the go-to tool for this purpose. One common task you might face is the need to shift columns in Excel to better organize your data. Whether you’re managing a detailed database or creating a dynamic report, understanding Excel column rearrangement can enhance your workflow significantly. Let’s dive into the various methods you can use to move Excel columns seamlessly.
Why Shift Columns in Excel?
Shifting columns in Excel isn’t just about tidiness; it’s about optimizing data presentation for clarity and analysis. Here are some reasons why you might need to move Excel columns:
- Enhance Data Analysis: Placing related data side by side can make insights more apparent.
- Improve Readability: Reordering columns can make large datasets easier to navigate.
- Prepare for Reports: Align columns in a manner that fits the structure of your reports or presentations.
Methods to Shift Columns in Excel
There are several techniques you can use to shift columns in Excel. Let’s explore these methods step by step.
Drag and Drop Method
The drag and drop method is one of the simplest ways to shift columns in Excel.
-
Select the Column: Click on the letter at the top of the column you wish to move.
-
Drag the Column: Hover over the border until you see a four-sided arrow. Click and hold, then drag the column to the new location.
-
Drop the Column: Release the mouse button to place the column in its new position.
Benefits
- Quick and Easy: Ideal for quick rearrangements.
- Visual Feedback: You can immediately see where the column will be placed.
Cut and Insert Method
This method is useful when you need more precision in column placement.
-
Select the Column: Click the column letter to highlight the entire column.
-
Cut the Column: Right-click and select “Cut” or use the shortcut
Ctrl + X. -
Select Destination Column: Click the column letter where you want to insert the cut column.
-
Insert Cut Cells: Right-click and choose “Insert Cut Cells.”
Benefits
- Precision: Allows for exact placement.
- Preserves Data Integrity: Ensures that data from other columns remains intact.
Using Excel Ribbon Commands
Excel’s Ribbon provides another method for moving columns.
-
Select the Column: Highlight the column you wish to move.
-
Go to the Ribbon: Click on the “Home” tab.
-
Use the Cut Command: Click the “Cut” button in the Clipboard group.
-
Select Destination: Choose the target column.
-
Insert Cut Cells: Click the “Insert Cut Cells” option in the Ribbon.
Benefits
- User-Friendly: Provides a structured approach.
- Consistent: Ideal for users who prefer using the Ribbon for operations.
Tips for Efficient Excel Data Management
Rearranging columns is just one aspect of Excel data management. Here are some additional tips to enhance your productivity:
Utilize Shortcuts
Familiarize yourself with Excel shortcuts to speed up your workflow. For instance, use Ctrl + C and Ctrl + V for copy-pasting data quickly.
Employ Filters
Use filters to sort and analyze your data efficiently. This feature can help you focus on specific data sets without needing to rearrange columns frequently.
Leverage Excel Tables
Convert your data range into an Excel Table. Tables make it easier to manage large datasets, offering automatic filters and structured references for formulas.
Maintain Data Consistency
Always ensure your data is consistent before and after rearranging columns. This will prevent errors and ensure accurate data analysis.
Conclusion
Mastering how to shift columns in Excel can significantly enhance your data management capabilities. Whether you’re preparing a report or simply looking to improve the readability of your spreadsheet, knowing how to move Excel columns effectively is an invaluable skill. By utilizing the drag and drop method, the cut and insert technique, or Ribbon commands, you can tailor your data layout to meet your specific needs. Remember, efficient Excel column rearrangement is not just about moving data—it’s about optimizing your workflow to achieve better results.