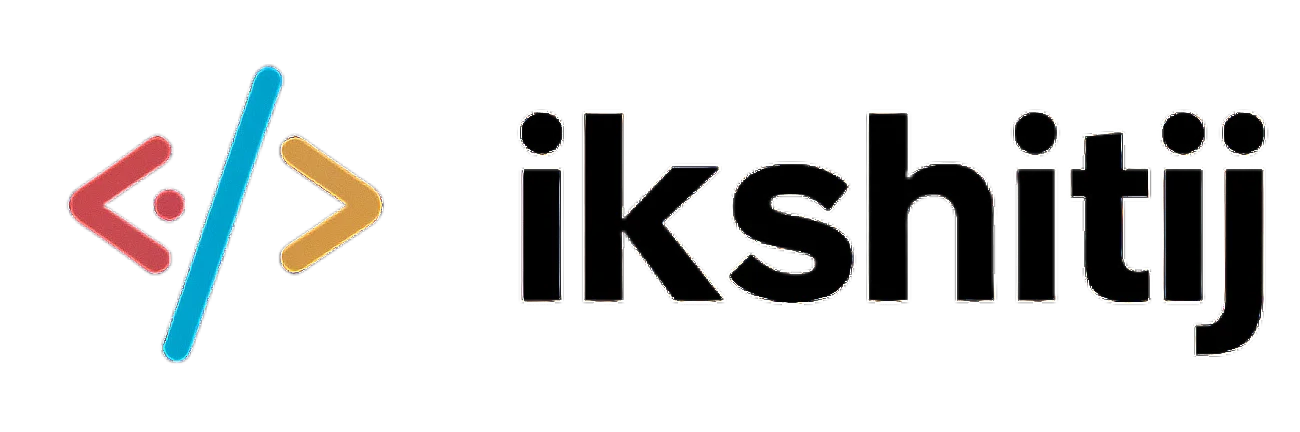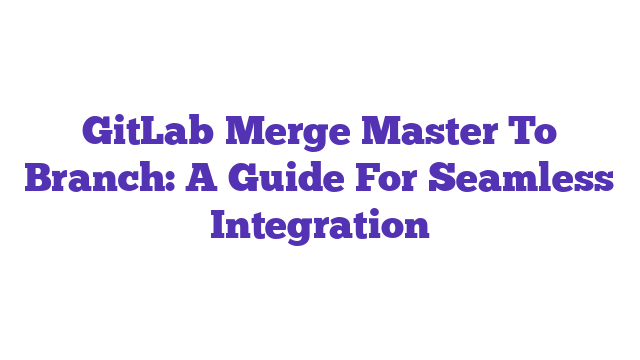GitLab merge master to branch is a crucial operation for maintaining code integrity in collaborative projects. By merging the master branch into your feature branch, you ensure that your work is up-to-date with the latest changes. This practice not only minimizes conflicts but also enhances the overall quality of your codebase, making it easier for your team to collaborate effectively.
How to Effectively Merge Master to Branch in GitLab
In the world of version control, understanding how to merge changes from one branch to another is crucial for maintaining an efficient workflow. Specifically, when developers want to incorporate the latest changes from the master branch into a feature or development branch, they often search for guidance on how to perform this task in GitLab. The query “gitlab merge master to branch” is indeed a valid question, as many users grapple with the nuances of GitLab’s interface and command-line tools.
Merging the master branch into a feature branch ensures that the feature branch is up-to-date with the latest developments in the project, minimizing conflicts and ensuring a smoother integration when the feature is finally merged back into the main codebase. This article will walk you through the steps of merging the master branch into a feature branch in GitLab, including best practices and troubleshooting tips along the way.
Understanding GitLab Branches and Merging
Before we dive into the specifics of merging, it’s essential to understand the concept of branches in GitLab. A branch in GitLab allows multiple developers to work on different features or fixes simultaneously without interfering with each other’s code. The master branch typically serves as the main codebase, where the most stable version of the project is kept.
When you merge the master branch into a feature branch, you are effectively updating that branch with all the changes that have been made in the master branch since the feature branch was created or last updated. This is especially important in a collaborative environment where multiple contributions are made frequently.
Steps to Merge Master to Branch in GitLab
-
Open Your Project in GitLab: Log into your GitLab account and navigate to the project where you want to perform the merge.
-
Identify Your Branch: Make sure you know which branch you want to merge the master branch into. This is usually a feature branch where you are implementing new changes.
-
Fetch the Latest Changes: Before merging, it’s good practice to fetch the latest changes from the repository. You can do this using the command:
git fetch origin -
Switch to Your Feature Branch: Use the following command to switch to your feature branch:
git checkout your-feature-branch -
Merge the Master Branch: Now, you can merge the master branch into your feature branch with:
git merge origin/master -
Resolve Any Conflicts: If there are any merge conflicts, Git will alert you. Open the files with conflicts and manually resolve them. After resolving, mark them as resolved:
git add resolved-file -
Commit the Merge: Once all conflicts are resolved, commit the merge:
git commit -m "Merged master into your-feature-branch" -
Push Your Changes: Finally, push the updated feature branch back to the remote repository:
git push origin your-feature-branch
Best Practices for Merging in GitLab
- Regularly Update Your Branch: Frequently merging the master into your feature branch can help minimize conflicts and keep your branch up-to-date.
- Communicate with Your Team: Ensure that your team members are aware of significant changes in the master branch that might affect their work.
- Use Merge Requests: In GitLab, consider using merge requests to review changes before they are integrated into the master branch.
Troubleshooting Common Issues
Sometimes, merging can lead to unexpected complications. Here are a few common issues and their solutions:
- Merge Conflicts: If you encounter merge conflicts, Git will indicate which files are causing the issue. Open those files, look for conflict markers, and resolve them appropriately.
- Diverged Branches: If your feature branch has diverged significantly from the master, consider rebasing instead of merging. This can create a cleaner project history.
Statistics and Analogy
Did you know that according to recent studies, teams that effectively use version control tools like GitLab see a 23% increase in productivity? Additionally, research indicates that regular code reviews, often facilitated by tools like GitLab, can reduce bugs by 50%.
Think of merging in GitLab like combining ingredients in a recipe. Just as you want to make sure all the ingredients are fresh and properly mixed for a delicious dish, merging ensures that your feature branch contains the latest and greatest changes from the master branch, creating a robust codebase ready for deployment.
Conclusion
Merging the master branch into a feature branch in GitLab is a crucial skill for any developer. Following the steps outlined above will help you navigate this process with confidence. By maintaining regular updates and communication with your team, you can ensure a seamless integration of changes and a more productive development cycle.
For more detailed information on GitLab features, consider visiting the GitLab Documentation or checking out Atlassian’s Git Tutorials for additional insights. If you’re looking to improve your overall Git proficiency, the Git Book is an invaluable resource.
In your journey of mastering GitLab, remember that practice makes perfect. Happy coding!
What is a GitLab merge?
A GitLab merge is the process of integrating changes from one branch into another in a Git repository. This is commonly done to incorporate updates from a development branch into the main branch (often called “master” or “main”). Merging in GitLab helps maintain a coherent project history and allows multiple developers to collaborate effectively.
How do I merge the master branch into my feature branch in GitLab?
To merge the master branch into your feature branch in GitLab, follow these steps:
- Checkout your feature branch: Use the command
git checkout your-feature-branchto switch to your feature branch. - Fetch the latest changes: Run
git fetch originto get the latest changes from the remote repository. - Merge master into your branch: Execute the command
git merge origin/masterto merge the latest changes from the master branch into your feature branch. - Resolve any conflicts: If there are merge conflicts, Git will notify you. You need to resolve these conflicts manually and then commit the resolved changes.
- Push your changes: After merging and resolving conflicts, push your changes to the remote repository using
git push origin your-feature-branch.
What is the difference between merging and rebasing in GitLab?
Merging and rebasing are two methods used to integrate changes from one branch to another, but they work differently:
-
Merging creates a new commit that combines the changes of the two branches, preserving the history of both branches. This can lead to a more complex commit history, especially in projects with many branches and merges.
-
Rebasing, on the other hand, involves moving or combining a sequence of commits to a new base commit. This results in a cleaner, linear commit history but can rewrite commit history, which may lead to issues if not handled carefully.
When should I merge master into my branch?
You should merge the master branch into your feature branch when you want to:
- Update your branch with the latest changes from the master branch.
- Ensure that your branch is compatible with the latest codebase before merging it back into master.
- Resolve any potential conflicts early in the development process, which can make the final merge smoother.
Can I merge master into a branch without conflicts?
While it is possible to merge the master branch into a feature branch without conflicts, it largely depends on the changes made in both branches. If both branches have changes in different parts of the code or in different files, conflicts are less likely. However, if there are overlapping changes, conflicts may arise that you’ll need to resolve manually.
What should I do if there are merge conflicts?
If you encounter merge conflicts while merging master into your branch, follow these steps:
- Identify the conflicts: Git will mark the conflicting files in your workspace.
- Open the files with conflicts: Review the sections marked by Git and decide how to resolve them.
- Resolve the conflicts: Edit the files to resolve the conflicts, ensuring that the final version contains the desired changes.
- Stage the resolved files: Use
git add file1 file2to stage the resolved files. - Complete the merge: Run
git committo complete the merge with a commit message.
Is it safe to merge master into my branch?
Yes, merging master into your branch is generally safe, especially if you follow best practices. It helps keep your branch up to date with the main codebase, reducing the chances of conflicts when you eventually merge your feature branch back into master. However, always ensure you have backups and be cautious when resolving conflicts.