Master Excel: Count Distinct Values Like a Pro
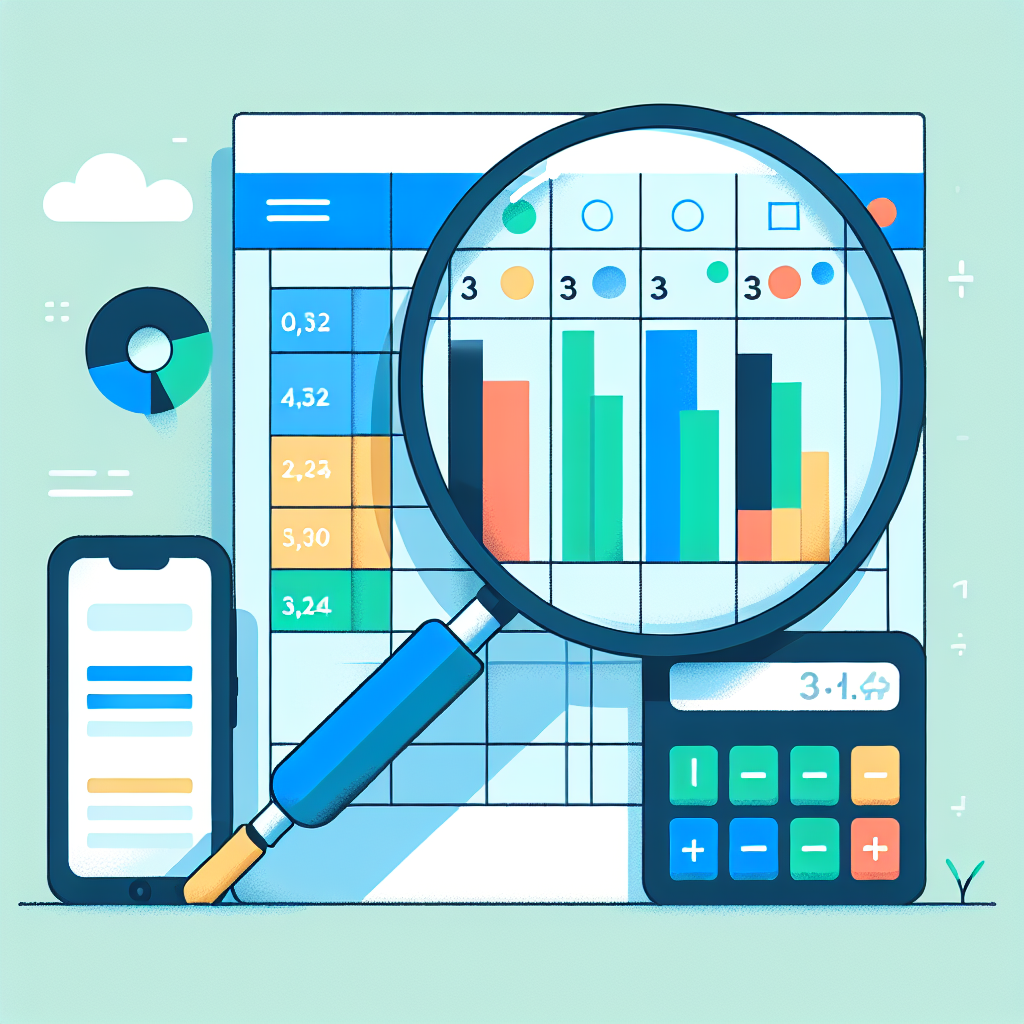
Understanding How to Count Distinct Values in Excel
Microsoft Excel is a powerful tool for data analysis and manipulation. One common task is the need to count distinct values within a dataset. Whether you’re managing sales data, inventory lists, or customer information, understanding how to count unique entries efficiently can provide valuable insights.
Why Count Distinct Values?
Counting distinct values helps you:
- Identify unique entries in datasets.
- Avoid duplications in data analysis.
- Understand the diversity or variability in your data.
For instance, if you’re analyzing customer data, knowing how many unique customers purchased in a month is crucial for business forecasting.
Methods to Count Unique Values in Excel
Excel provides several methods to count distinct values, each with its benefits. Let’s explore some of the most effective techniques.
Using the COUNTIF Function
The COUNTIF function is a versatile Excel formula that can help count unique values when used creatively.
Example:
Assume you have a list of items in Column A (from A2 to A10). To count distinct items:
- Use a helper column. In Column B, type:
=IF(COUNTIF($A$2:A2, A2)=1, 1, 0) - Drag this formula down through the rows in Column B.
- Use the
SUMfunction to add up the values in Column B:=SUM(B2:B10)
This method assigns a ‘1’ to the first occurrence of each unique value and ‘0’ otherwise, ensuring only unique entries are counted.
Leveraging the Advanced Filter
The Advanced Filter tool can quickly isolate unique values.
- Select the range of your data.
- Go to the Data tab and click Advanced in the Sort & Filter group.
- Choose “Copy to another location.”
- Check “Unique records only.”
- Specify the location to copy the unique records.
- Use
COUNTAto count the entries at the new location.
This method is efficient for quick counts and visual verification of unique values.
Employing the Power of Pivot Tables
Pivot Tables are dynamic and provide a robust method for counting distinct values.
- Select your data range.
- Go to Insert > PivotTable.
- Drag the field you want to analyze to the Values area.
- Click on the field in the PivotTable Field List, select “Value Field Settings,” and choose “Distinct Count.”
Pivot Tables offer an intuitive interface for complex datasets, making them ideal for users who regularly need detailed data insights.
Using Excel’s UNIQUE Function
For Excel users with access to the latest versions, the UNIQUE function can simplify the task of counting distinct values.
Example:
Given a list in column A, use:
=UNIQUE(A2:A10)
To count these unique entries, wrap the UNIQUE function with COUNTA:
=COUNTA(UNIQUE(A2:A10))
The UNIQUE function is efficient and reduces the need for additional columns or complex formulas.
Using VBA for Advanced Counting
For those comfortable with VBA, automating the count of distinct values can save time, especially with large datasets.
Example VBA Code:
Function CountUnique(rng As Range) As Integer
Dim cell As Range
Dim uniqueValues As Collection
Set uniqueValues = New Collection
On Error Resume Next
For Each cell In rng
If cell.Value <> "" Then
uniqueValues.Add cell.Value, CStr(cell.Value)
End If
Next cell
On Error GoTo 0
CountUnique = uniqueValues.Count
End Function
To use this function:
- Press
ALT + F11to open the VBA Editor. - Insert a new module and paste the code.
- Use the formula
=CountUnique(A2:A10)in Excel.
Common Challenges and Solutions
Challenge: Large datasets make calculations slow.
- Solution: Use Pivot Tables or the
UNIQUEfunction for better performance.
Challenge: Duplicates are not removed properly.
- Solution: Ensure correct range selection and formula application.
Conclusion
Counting distinct values in Excel is more than just a number; it’s about gaining insights into your data’s diversity and uniqueness. By leveraging built-in functions, Pivot Tables, and even VBA, you can manage and analyze your data effectively. Understanding these methods empowers you to make informed decisions based on reliable data analysis, enhancing your ability to interpret and utilize information strategically. Whether you’re a beginner or an advanced user, these techniques are essential tools in your Excel repertoire.